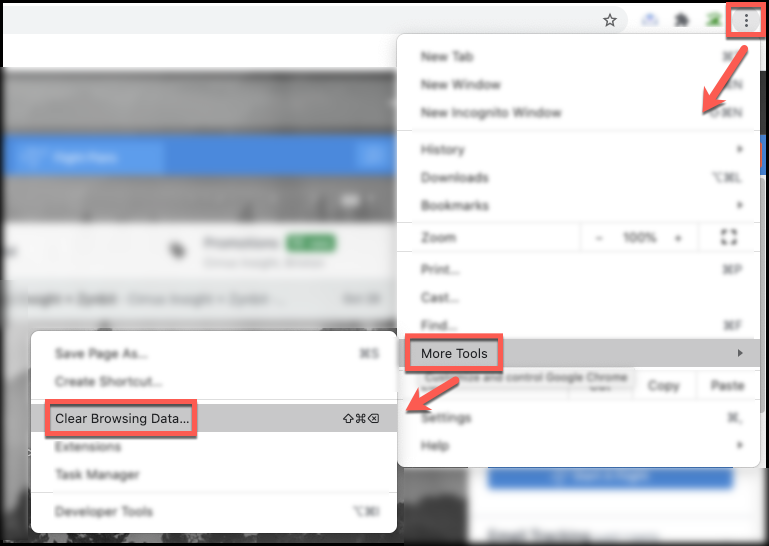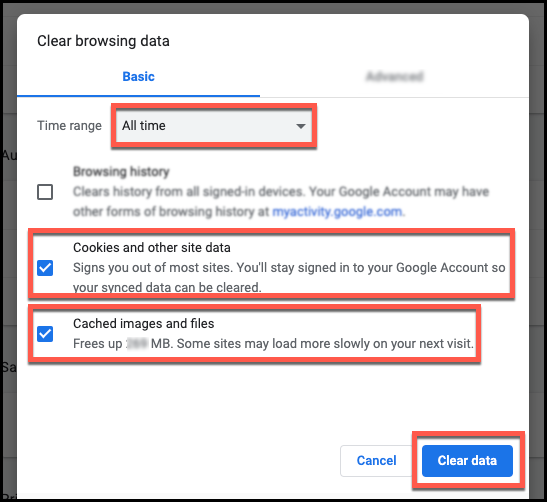What is a cookie
Cookies is a small piece of data that is sent from a website and stored on a user's device, typically in a web browser.
Cookies are used to track user interactions and store information about their preferences and activities on a website.
Types of cookies (most common)
First-Party Cookies: First-party cookies are stored directly on the domain (or website) the user visits. First-party cookies let website owners collect data for analytical purposes, remember user settings, and provide other functions that help to boost the browsing experience for the user.
Third-Party Cookies: Third-party cookies are stored under a different domain than you are currently visiting. Third-Party Cookies are used to track users between websites and display more relevant ads between websites. An example of Third-Party Cookies can be a support chat functionality provided by a third-party service.
Session Storage cookies (Server side): Session cookies, also known as 'temporary cookies', help websites recognise users and the information provided when they navigate through a website. Session cookies only retain information about a user's activities for as long as they are on the website. Once the web browser is closed, the cookies are deleted. These are commonly used on shopping websites or e-commerce websites.
Permanent cookies: Permanent cookies, also known as ‘persistent cookies', remain in operation even after the web browser has closed. For example, they can remember login details and passwords so web users don't need to re-enter them every time they use a site. The law states that permanent cookies must be deleted after 12 months.
How to check Cookies on a web browser
Using Developers tools
Right-click and click on Inspect to open the developer console.
Go to the Applications tab on the console.
Expand the Cookies dropdown under the Storage section. Under Cookies, select the website to see the cookie details.
Using Address bar
Click on the browser chain lock (view site information)
Cookies and site data/ Manage cookies and site data
How to find source of a cookie
To identify the source of a cookie that is set by network request response headers, follow the steps below.
Open the dev console and navigate to the Application ribbon.
From there, expand the Cookies drawer on the left hand side and find the cookie that you want to identify the source of.
Right click the cookie and select Show Requests With This Cookie.
This will take you to the Network ribbon and apply a filter for you showing all requests that reference that cookie (not every request that references a cookie, sets the cookie).
If no results turn up, then the cookie was set via JavaScript and you should skip to the guide below on Cookies Set by JavaScript. Otherwise, go to the next step.
Click through each network request and look at the Response Headers for a set-cookie header. Not all requests will have one, but if they do, it means that network request set a cookie on the page.
Search through each request until you find the network request that contains the cookie you are looking for in the set-cookie header.
Cookies Set by JavaScript
To identify the source of a cookie that is set by JavaScript, follow the steps below.
Open the dev console and click the 3 dot menu icon in the top right corner
Hover over More Tools and select Search
Use the newly available search bar to search for the cookie name across all source code on the page.
If multiple files appear, inspect each and look for "document.cookie" or cookies being assigned a value (e.g. cookie_name=abc123). This should indicate that this file is setting the cookie in question.
How to clear the cookies
Using the browser settings
From Chrome, open Preferences (three vertically stacked dots in the top right of your browser).
Select More Tools and then Clear Browsing Data.
From the Basic view of the Clear Browsing Data window,
Select All time as the time range
Check the box beside Cookies and other site data
Check the box beside Cached images and files
Click the Clear data button
Using the Dev tools
Right-click and click on Inspect to open the developer console.
Go to the Applications tab on the console.
Expand the Cookies dropdown under the Storage section. Under Cookies, select the website to see the cookie details.
Right click on the domain and clear the cookies
About Cookieless tracking - based on Help.monsido.com
What is Cookieless Tracking?
By default, when you use Monsido Statistics and have the Monsido script installed on your website, Monsido sets a cookie in your visitors' browser. This cookie allows us to track information about visitors' browsing behavior, geographical location, device information, and a lot more.
With Cookieless Tracking, we track all of the same things but without setting a cookie. We rely on other pieces of information such as visitors' operating system, browser, browser plugins, IP address and browser language to assign a unique ID to each visitor in our systems so that we can tell them apart. The unique ID is only valid for 24 hours and visitor IP addresses are, of course, fully anonymized until deletion which makes the solution completely privacy-friendly while avoiding any sort of fingerprinting.
Note: If the user still have enabled the statistics, that means that it will still happen data collection and so the visitor of the website needs to approve that data collection. The website owner still needs to have the script or source blocked until the visitor grant the permission of the tracking.
More information:
GDPR and CCPA
https://app.intercom.com/a/apps/bfs39pwx/articles/articles/5435421/show
Consent Manager set up
https://help.monsido.com/en/articles/5844127-video-tutorial-consent-manager
https://help.monsido.com/en/articles/5519385-consent-manager