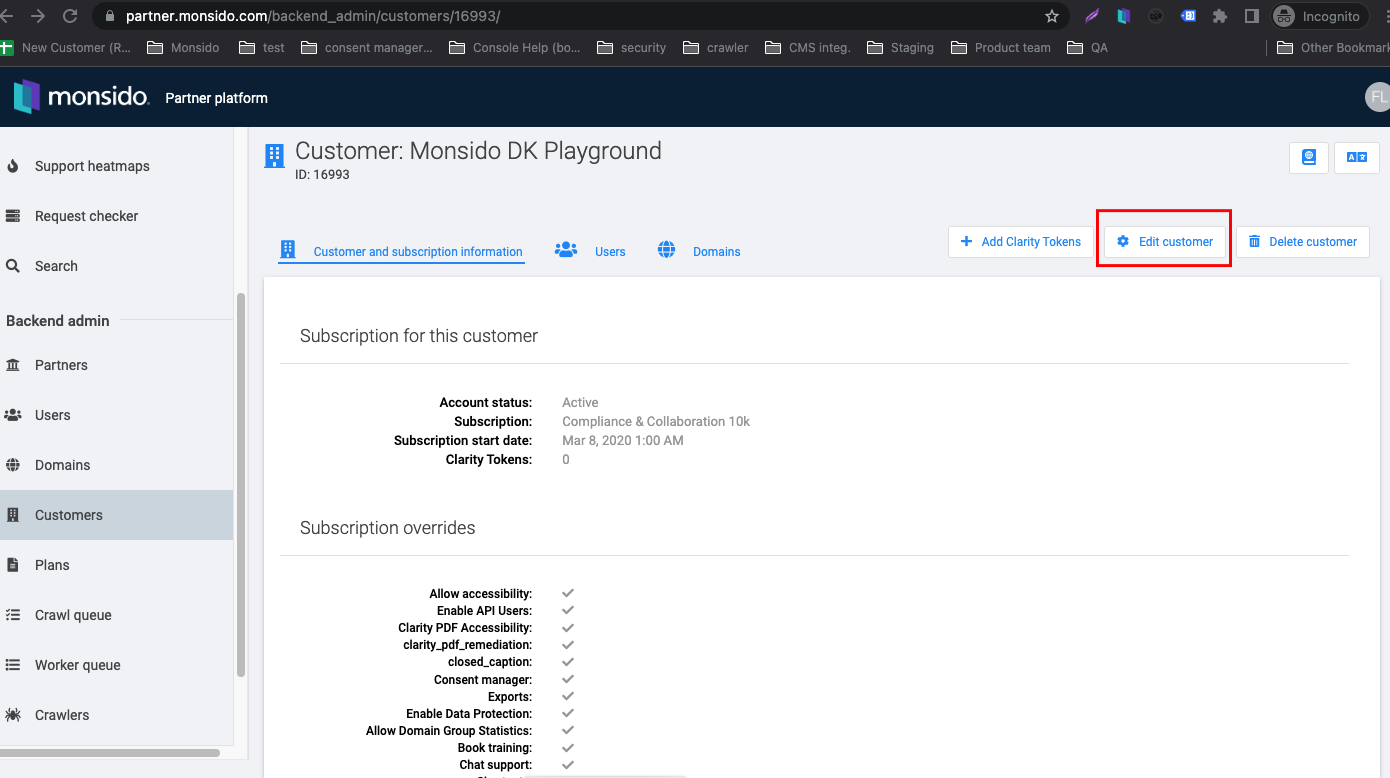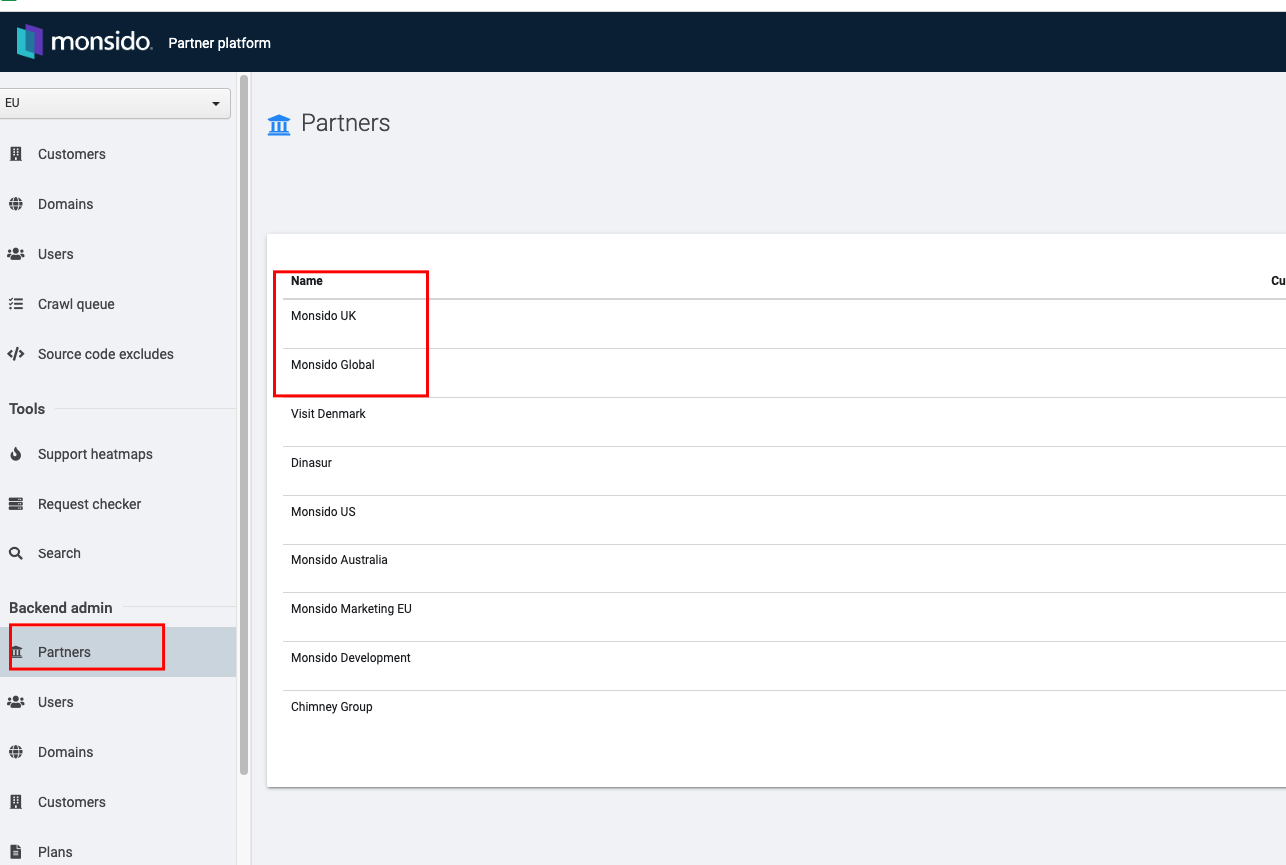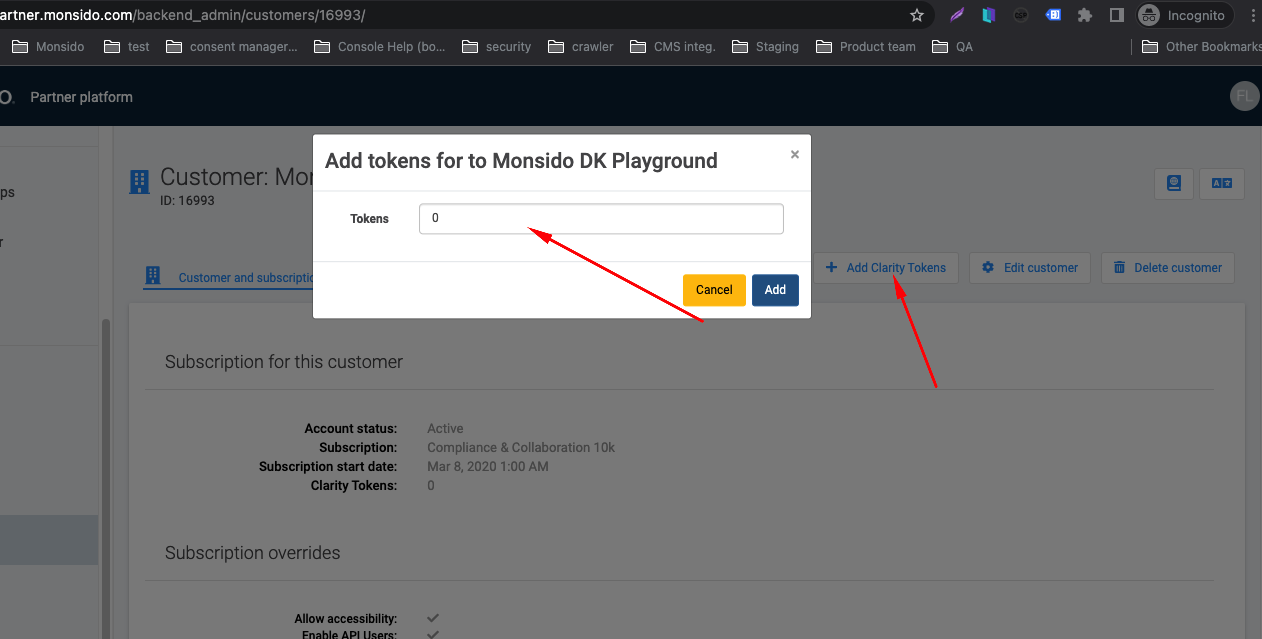When Sales reports there is a new customer, the CX team will need to set up the customer on the MPP
The report of the new customer is made and checked manually under an excel sheet.
First step, the user should access the partners platform (backendAdmin) and search for the customer. After locating the customer and confirmed is the correct one, should click on the button Edit Customer and will open a side window with all the settings/ configurations for that customer’s account.
For a NEW customer, go to partners platform (backendAdmin), click on Partners, select which partner the customer should be, normally Monsido Global or UK (for EU), after inside there click customers and create new customer
The sheet from sales includes all the needed information for the set up and CX should use the next fields:
Fields for the setup | Description |
|---|---|
Is customer created | If the customer is not created as a Demo, then should be made from scratch on the MPP |
*Name | Should be the company name |
City | Optional |
Zipcode | Optional |
Address | Optional |
*Country | Should be added otherwise the user cannot save the configuration |
*Salesforce ID ( example: 0014H00002UaS0wQAF) | The user should ALWAYS recheck if is the ID is the same on the MPP and also on the SalesForce portal |
*Subscription start | Should be added otherwise the user cannot save the configuration |
*If we are adding users - please add firstname, lastname and emails and admin information example: Chris T. Rommel - Crh@newcustomer.com - Admin | |
*Subscription | Make sure the subscription type is the correct one, since we do have different ones. |
Max scanned pages | Optional - Some customer might have a different amount of pages to be scanned, if this field is empty, that means will be the same amount of pages as the subscription |
max domains (not required) | Optional |
Scan interval (default is 7 - not required) | Optional |
Plan overrides [Allow statistics] | Yes or No |
Plan overrides [Allow domain group statistics] | Yes or No |
Plan overrides [PageCorrect] | Yes or No |
Plan overrides [Accessibility] | Yes or No |
Which domains should be added? | Set the domains to be scanned |
Quantity | |
Performance Profiles | Quantity |
Sequence | (Optional) - Default Weekly |
On demand scan | Yes or No |
Quantity | |
Which domains are going to use PageAssist | Yes or No |
Yes or No | |
How many tokens | Quantity |
Other things we should know / notes | Any extra notes should be added in request |
Add Remediation Quote? | Yes or No |
Plan overrides [Data Protection] | Yes or No |
Performance Pages
Enable Performance Tracking - should be set to yes
Performance Allowed frequencies - default is weekly and only set if requested
Performance Tracking max Pages - number of pages for the performance tasks
Performance Tracking max Profiles - default is for all and only if requested
Heatmaps
Click heatmap - should be set to yes
Scroll heatmap - should be set to yes
Movement heatmap - should be set to yes
Heatmap track number of pages - Number of pages to be tracked
Heatmap track number of sessions - If the number of pages are 10, then sessions should be set 1000x so 10000 sessions
Heatmap traffic percentage - always 20%
Clarity PDF Accessibility
After enabling the PDF Accessibility and saved the configuration, the user needs to add the tokens on the main dashboard
Take note that there is no way to retrieve the tokens, we can always add more but not reduce.
As one of the final steps, if the customer’s account was previously a Demo, the user should delete the domain that is set for 10k pages, and under the 500 pages domain should change the settings according to the customer’s account, and start a new scan.
Final set, create the user’s that are in the excel sheet.